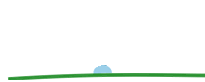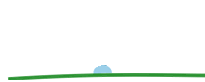| 2. КАК СДАТЬ ОТЧЕТНОСТЬ В НАЛОГОВУЮ ИНСПЕКЦИЮ |
| 2.1. КАК ОТПРАВИТЬ ОТЧЕТНОСТЬ В НАЛОГОВУЮ ИНСПЕКЦИЮ? |
 Запустите программу "1С:Налогоплательщик",
нажав кнопку Запустите программу "1С:Налогоплательщик",
нажав кнопку  Вашего компьютера и выбрав пункты меню "Программы" /
"1C: Предприятие 7.7" / "1С:Налогоплательщик 2.0"). Вашего компьютера и выбрав пункты меню "Программы" /
"1C: Предприятие 7.7" / "1С:Налогоплательщик 2.0").
 В этой программе откройте окно "Регламентированные отчеты", выбрав в меню "Отчетность" / "Отчетность организаций".
В этой программе откройте окно "Регламентированные отчеты", выбрав в меню "Отчетность" / "Отчетность организаций".
 В "Списке отчетов" укажите курсором нужную группу отчетов,
например, "Налоговая отчетность", и нажмите кнопку "Открыть" - исходный список превратится в список форм
отчетности данной группы. В "Списке отчетов" укажите курсором нужную группу отчетов,
например, "Налоговая отчетность", и нажмите кнопку "Открыть" - исходный список превратится в список форм
отчетности данной группы.
 Теперь укажите курсором нужную форму отчетности и нажмите
кнопку "Открыть". Произойдет одно из двух: либо на экране
появится сама форма, либо список форм превратится в список разделов
выбранной формы. В последнем случае нужно выбрать раздел и нажать
кнопку "Открыть".
Теперь укажите курсором нужную форму отчетности и нажмите
кнопку "Открыть". Произойдет одно из двух: либо на экране
появится сама форма, либо список форм превратится в список разделов
выбранной формы. В последнем случае нужно выбрать раздел и нажать
кнопку "Открыть".
|
 |
 |
 Появившуюся на экране форму отчетности следует заполнить.
Справочную информацию о форме и правилах ее заполнении можно
получить, выбрав в меню пункты "Помощь" / "Описание".
Заполнив форму, нажмите сначала кнопку "Сохранить" для
сохранения введенных данных, затем кнопку "Закрыть", чтобы
закрыть окно с формой. Если форма заполнена не до конца, к работе с
ней можно будет вернуться позже.
Появившуюся на экране форму отчетности следует заполнить.
Справочную информацию о форме и правилах ее заполнении можно
получить, выбрав в меню пункты "Помощь" / "Описание".
Заполнив форму, нажмите сначала кнопку "Сохранить" для
сохранения введенных данных, затем кнопку "Закрыть", чтобы
закрыть окно с формой. Если форма заполнена не до конца, к работе с
ней можно будет вернуться позже.
 ВАЖНО!
Программный комплекс "Спринтер" позволяет выгружать в электронном виде все формы
отчетности, формат которых утвержден и опубликован Министерством
Российской Федерации по налогам и сборам. Но решение о том, какие
формы отчетности можно пересылать в территориальные налоговые органы
в электронном виде, принимает Управление министерства по налогам и
сборам в каждом конкретном регионе Российской Федерации. С перечнем
форм отчетности, разрешенных для сдачи в налоговые органы в
электронном виде в Вашем регионе, Вы можете ознакомиться в
региональном УМНС России или у специализированного оператора связи,
с которым Вы заключили договор на обслуживание (как правило, эта
информация размещается на web-сайтах). ВАЖНО!
Программный комплекс "Спринтер" позволяет выгружать в электронном виде все формы
отчетности, формат которых утвержден и опубликован Министерством
Российской Федерации по налогам и сборам. Но решение о том, какие
формы отчетности можно пересылать в территориальные налоговые органы
в электронном виде, принимает Управление министерства по налогам и
сборам в каждом конкретном регионе Российской Федерации. С перечнем
форм отчетности, разрешенных для сдачи в налоговые органы в
электронном виде в Вашем регионе, Вы можете ознакомиться в
региональном УМНС России или у специализированного оператора связи,
с которым Вы заключили договор на обслуживание (как правило, эта
информация размещается на web-сайтах).
 Для
отправки форм в ИМНС откройте окно "Регламентированные
отчеты", в "Списке отчетов" укажите курсором пункт
"Выгрузка данных отчетности (формат версии ... )" и нажмите
кнопку "Открыть" - откроется окно "Выгрузка данных в
инспекцию МНС". Для
отправки форм в ИМНС откройте окно "Регламентированные
отчеты", в "Списке отчетов" укажите курсором пункт
"Выгрузка данных отчетности (формат версии ... )" и нажмите
кнопку "Открыть" - откроется окно "Выгрузка данных в
инспекцию МНС".
 ВАЖНО! Обратите внимание на то, что в
некоторые отчетные периоды отчетность, представляемая в ИМНС, может
выгружаться в нескольких различных форматах. ВАЖНО! Обратите внимание на то, что в
некоторые отчетные периоды отчетность, представляемая в ИМНС, может
выгружаться в нескольких различных форматах.
Например, в 4-м
квартале 2004 года действовали три формата: 2.00, 2.01 и 3.00,
причем часть форм отчетности могла быть выгружена только в формате
2.00, а другая часть - только в формате 2.01, третья - только в
формате 3.00. При этом в "Списке отчетов" присутствовали два
пункта: "Выгрузка данных отчетности (формат версии 3.00 )" и
"Выгрузка данных отчетности (формат версии 2.00/2.01 )", а в
окне "Выгрузка данных в ИМНС", появлявшемся при выборе пункта
"Выгрузка данных отчетности (формат версии 2.00/2.01 )"
присутствовал переключатель ("радиокнопка") "Выгружать в
формате".
В любом случае: если Вы не обнаружили в списке
выгружаемых форм ту форму, которую хотите отправить в ИМНС, то
выберите другой пункт меню "Выгрузка данных отчетности (формат
версии ... )" или при - помощи переключателя - другую версию
формата.
 В
окне "Выгрузка данных в инспекцию ИМНС" нужно отметить
галками заполненные формы (снять галку можно так же, как и
поставить: щелчком мыши). Если формируется не квартальная, а
месячная отчетность, то установите галку "Выгружать за месяц"
и выберите месяц, за который отчитываетесь. После этого нажмите
кнопку "Выгрузить данные для передачи в инспекцию МНС". В
результате будет сформировано столько файлов отчетности, сколько
было выбрано (отмечено галками) форм. Если Вы хотите увидеть эти
файлы, нажмите кнопку "Просмотреть". В
окне "Выгрузка данных в инспекцию ИМНС" нужно отметить
галками заполненные формы (снять галку можно так же, как и
поставить: щелчком мыши). Если формируется не квартальная, а
месячная отчетность, то установите галку "Выгружать за месяц"
и выберите месяц, за который отчитываетесь. После этого нажмите
кнопку "Выгрузить данные для передачи в инспекцию МНС". В
результате будет сформировано столько файлов отчетности, сколько
было выбрано (отмечено галками) форм. Если Вы хотите увидеть эти
файлы, нажмите кнопку "Просмотреть".
|
 |
 Сформировав файлы отчетности, нажмите кнопку
"Шифрование и отправка в инспекцию МНС". При этом запустится
программа "Выходной контроль", с помощью которой проверяется
правильность сформированных файлов
отчетности. Сформировав файлы отчетности, нажмите кнопку
"Шифрование и отправка в инспекцию МНС". При этом запустится
программа "Выходной контроль", с помощью которой проверяется
правильность сформированных файлов
отчетности.
|
 В
окне программы "Выходной контроль" файлы отображаются в виде
строк списка, содержащих имя файла и сведения о проверке на
соответствие формату: "прошел контроль" или "не прошел
контроль". В
окне программы "Выходной контроль" файлы отображаются в виде
строк списка, содержащих имя файла и сведения о проверке на
соответствие формату: "прошел контроль" или "не прошел
контроль".
 Если
файл не прошел контроль, нужно выделить его курсором и нажать кнопку
"Проверить" - на экране появится окно текстового редактора с
протоколом анализа, в котором будут зафиксированы
ошибки. Если
файл не прошел контроль, нужно выделить его курсором и нажать кнопку
"Проверить" - на экране появится окно текстового редактора с
протоколом анализа, в котором будут зафиксированы
ошибки.
|
 |

|  В
случае, если в протоколе проверки зафиксированы ошибки, следует, не
закрывая текстовый редактор, закрыть окно программы "Выходной
контроль". При этом окажутся доступными протокол и программа
"1С:Налогоплательщик", средствами которой можно добавить в
отчетность недостающие данные. Исправив ошибки, снова нажмите кнопки
"Выгрузить данные для передачи в инспекцию МНС" и
"Шифрование и отправка в инспекцию МНС" в программе
"1С:Налогоплательщик" (эти действия придется повторять до тех
пор, пока файл не пройдет контроль!) В
случае, если в протоколе проверки зафиксированы ошибки, следует, не
закрывая текстовый редактор, закрыть окно программы "Выходной
контроль". При этом окажутся доступными протокол и программа
"1С:Налогоплательщик", средствами которой можно добавить в
отчетность недостающие данные. Исправив ошибки, снова нажмите кнопки
"Выгрузить данные для передачи в инспекцию МНС" и
"Шифрование и отправка в инспекцию МНС" в программе
"1С:Налогоплательщик" (эти действия придется повторять до тех
пор, пока файл не пройдет контроль!)
 Для
того, чтобы увидеть в программе "Выходной контроль"
соответствующую файлу форму отчетности, нужно нажать кнопку
"Просмотреть". Для
того, чтобы увидеть в программе "Выходной контроль"
соответствующую файлу форму отчетности, нужно нажать кнопку
"Просмотреть".
 При
нажатии любой из кнопок группы "Отправить" программа
"Выходной контроль" выгружает все файлы, прошедшие контроль
на соответствие формату, и выбранные для отправки. Для того,
чтобы выбрать файл для отправки, нужно поставить галку в поле выбора
(белом квадрате) слева от имени файла. При
нажатии любой из кнопок группы "Отправить" программа
"Выходной контроль" выгружает все файлы, прошедшие контроль
на соответствие формату, и выбранные для отправки. Для того,
чтобы выбрать файл для отправки, нужно поставить галку в поле выбора
(белом квадрате) слева от имени файла.
При этом, если была нажата
кнопка "По EMail", файлы передаются программе "DiPost"
для последующей отправки в ИМНС по электронной почте.
При нажатии
кнопки "В Каталог" открывается окно "Обзор папок", с
помощью которого можно указать каталог, в который необходимо
переместить файлы (этим способом можно, например, выгрузить файлы
на дискету - для того, чтобы перенести их на другой
компьютер).
 ЗАМЕЧАНИЕ. В случае выгрузки файлов
отчетности из 1С: Налогоплательщик программа "Выходной
контроль" запускается путем нажатия кнопки "Шифрование и
отправка в инспекцию МНС" окна "Выгрузка данных в инспекцию
МНС". ЗАМЕЧАНИЕ. В случае выгрузки файлов
отчетности из 1С: Налогоплательщик программа "Выходной
контроль" запускается путем нажатия кнопки "Шифрование и
отправка в инспекцию МНС" окна "Выгрузка данных в инспекцию
МНС".
Кроме того, "Выходной контроль" можно запустить,
нажав кнопку  и
выбрав в меню пункт "Программы" / "Taxcom" / "Sprinter" /
"Выходной контроль". При этом либо сразу откроется окно
"Выходной контроль", либо - в том случае, если Вы отправляете
отчетность из нескольких почтовых ящиков программы "DiPost" -
сначала будет открыто окно "Выбор ящика в программе
"DiPost"", и только после выбора в выпадающем списке нужного
ящика откроется окно "Выходной контроль". и
выбрав в меню пункт "Программы" / "Taxcom" / "Sprinter" /
"Выходной контроль". При этом либо сразу откроется окно
"Выходной контроль", либо - в том случае, если Вы отправляете
отчетность из нескольких почтовых ящиков программы "DiPost" -
сначала будет открыто окно "Выбор ящика в программе
"DiPost"", и только после выбора в выпадающем списке нужного
ящика откроется окно "Выходной контроль".
После этого в
программу можно импортировать файлы из какого-либо каталога
компьютера (например, с дискеты). Для этого нужно нажать
кнопку "Импортировать", найти с помощью окна "Открыть"
каталог с файлами, указать подходящий тип файла и нажать кнопку
"Открыть".
Импортировать можно файлы нескольких
типов:
- Отчетность: ИИИИНННН.ККК (ИИИИ????.ККК) -
отчетность, выгруженную из программы "1С: Налогоплательщик"
или программы "Выходной контроль",
- Отчетность:
оИИИИИГГ.ННН (о???????.???) - отчетность, выгруженную из
какой-либо другой программы,
- 2-НДФЛ: sИИИИИГГ.txt
(s???????.txt) - справки по форме 2-НДФЛ,
- Запросы:
zИИИИИГГ.txt, zИИИИИГГ.ННН (s???????.???) - запросы о
предоставлении информационной выписки в электронном
виде.
 ВАЖНО! Перед тем, как отправлять прошедшие
контроль файлы в ИМНС, необходимо подключиться к сети
Интернет. ВАЖНО! Перед тем, как отправлять прошедшие
контроль файлы в ИМНС, необходимо подключиться к сети
Интернет.
Если Ваш компьютер подключен к сети Интернет по
выделенной линии (через локальную сеть), то никаких дополнительных
действий не требуется.
Но если Вы соединяетесь с сетью Интернет с
помощью модема, Вам следует сначала запустить соответствующее
соединение (например, нажав кнопку  ,
выбрав в меню "Программы" / "Стандартные" / "Связь" / "Удаленный
доступ к сети" и дважды щелкнув мышью на значке соответствующего
соединения; об установлении соединения свидетельствует исчезновение
окна соединения и появление значков двух связанных компьютеров в
правом нижнем углу панели задач Windows). ,
выбрав в меню "Программы" / "Стандартные" / "Связь" / "Удаленный
доступ к сети" и дважды щелкнув мышью на значке соответствующего
соединения; об установлении соединения свидетельствует исчезновение
окна соединения и появление значков двух связанных компьютеров в
правом нижнем углу панели задач Windows).
 Для
отправки в Инспекцию МНС всех файлов, прошедших контроль, нажмите
кнопку "По EMail" программы "Выходной контроль". При
этом автоматически запускается программа
"DiPost". Для
отправки в Инспекцию МНС всех файлов, прошедших контроль, нажмите
кнопку "По EMail" программы "Выходной контроль". При
этом автоматически запускается программа
"DiPost".
|
 |
 В
ответ на предложение программы "DiPost" "Вставьте дискету с
ключевым носителем" установите в дисковод ключевую дискету и нажмите
"OK". Через некоторое время начнется процесс отправки писем -
на экране появятся и исчезнут окна "Терминал", "Передача
файлов", "Прием файлов". В
ответ на предложение программы "DiPost" "Вставьте дискету с
ключевым носителем" установите в дисковод ключевую дискету и нажмите
"OK". Через некоторое время начнется процесс отправки писем -
на экране появятся и исчезнут окна "Терминал", "Передача
файлов", "Прием файлов".
|
 |
 ЗАМЕЧАНИЕ. Если процесс отправки писем
почему-либо не начинается автоматически, необходимо выбрать в меню
программы "DiPost" пункты "Почта" /
"Отправить\Принять" или нажать кнопку ЗАМЕЧАНИЕ. Если процесс отправки писем
почему-либо не начинается автоматически, необходимо выбрать в меню
программы "DiPost" пункты "Почта" /
"Отправить\Принять" или нажать кнопку  ("Отправить\Принять
почту").
("Отправить\Принять
почту").
|
| 2.2. КАК УБЕДИТЬСЯ В ТОМ, ЧТО
ОТЧЕТНОСТЬ ОТПРАВЛЕНА? |
 Успешно отправленное письмо с файлом отчетности должно
лежать в папке "Отправленные" программы "DiPost" (если
программа закрыта, то запустите ее, нажав кнопку Успешно отправленное письмо с файлом отчетности должно
лежать в папке "Отправленные" программы "DiPost" (если
программа закрыта, то запустите ее, нажав кнопку  Вашего компьютера и выбрав пункты меню "Программы" / "FACTOR
Applications" / "Dipost"). Письмо выглядит так:
Вашего компьютера и выбрав пункты меню "Программы" / "FACTOR
Applications" / "Dipost"). Письмо выглядит так:  <Ваш ИНН>. <Ваш ИНН>.
|
 |
 Если
письмо выделить в списке курсором, то в нижней части окна программы
"DiPost" появится информация о нем: слева - текст письма,
справа - имя вложенного файла. Если Вы хотите просмотреть содержание
вложенного файла, установите курсор на его имени и нажмите
правую кнопку мыши. В открывшемся окне выберите пункт меню
"Просмотреть файл". В окне "Просмотр файла" в
выпадающем меню выберите курсором пункт "Текст". После этого
запустится программа "Просмотр файлов". Если
письмо выделить в списке курсором, то в нижней части окна программы
"DiPost" появится информация о нем: слева - текст письма,
справа - имя вложенного файла. Если Вы хотите просмотреть содержание
вложенного файла, установите курсор на его имени и нажмите
правую кнопку мыши. В открывшемся окне выберите пункт меню
"Просмотреть файл". В окне "Просмотр файла" в
выпадающем меню выберите курсором пункт "Текст". После этого
запустится программа "Просмотр файлов".
|
 |
 Для
того, чтобы появившийся текст можно было прочитать, выберите пункты
меню "Кодировка" / "Альтернативный АН". Для
того, чтобы появившийся текст можно было прочитать, выберите пункты
меню "Кодировка" / "Альтернативный АН".
|
 |
 ЗАМЕЧАНИЕ. Если письма нет в папке
"Отправленные", ищите его в папках "Исходящие" и
"Проблемы исходящей почты". Если письмо лежит в папке
"Исходящие", то у Вас некорректно настроены параметры
соединения программы электронной почты, если в папке "Проблемы
исходящей почты", то некорректно настроены параметры ключей в
адресной книге. В обоих случаях целесообразно уточнить параметры
настройки программ комплекса "Спринтер" в соответствии книгой
"Спринтер: руководство пользователя". Если сообщения нет ни в той,
ни в другой папке, то неверно указан каталог программы электронной
почты в в программе "1С:Налогоплательщик" (см. пункт 1.5. Как
установить формы отчетности). ЗАМЕЧАНИЕ. Если письма нет в папке
"Отправленные", ищите его в папках "Исходящие" и
"Проблемы исходящей почты". Если письмо лежит в папке
"Исходящие", то у Вас некорректно настроены параметры
соединения программы электронной почты, если в папке "Проблемы
исходящей почты", то некорректно настроены параметры ключей в
адресной книге. В обоих случаях целесообразно уточнить параметры
настройки программ комплекса "Спринтер" в соответствии книгой
"Спринтер: руководство пользователя". Если сообщения нет ни в той,
ни в другой папке, то неверно указан каталог программы электронной
почты в в программе "1С:Налогоплательщик" (см. пункт 1.5. Как
установить формы отчетности).
|
| 2.3. РЕГЛАМЕНТ СИСТЕМЫ ЭОКС,
ИЛИ НЕОБХОДИМЫЕ ДЕЙСТВИЯ ПОСЛЕ ОТПРАВКИ ОТЧЕТНОСТИ |
 Регламентом системы ЭОКС установлено, что в ответ на
каждое Ваше письмо в ИМНС в течение суток должно
придти три письма: Регламентом системы ЭОКС установлено, что в ответ на
каждое Ваше письмо в ИМНС в течение суток должно
придти три письма:
1) Подтверждение Провайдера, фиксирующее дату
и время отправки отчетности;
2) Подтверждение Инспекции МНС о
получении файла с отчетностью;
3) Протокол обработки файла с
отчетностью из ИМНС.
ВАЖНО! Вы должны, в свою
очередь, отправить провайдеру сообщение о получении его
Подтверждения, а в Инспекцию МНС - о получении
Протокола.
ЗАМЕЧАНИЕ. Если в Протоколе обработки
файла с отчетностью из ИМНС зафиксированы ошибки, значит у Вас и в
ИМНС не совпадают версии форм отчетности для модуля выходного
контроля. В таком случае Вам необходимо выполнить обновление форм
отчетности для модуля выходного контроля (см. пункт 4. Как
обновить Спринтер), исправить ошибки и еще раз отправить
отчетность в ИМНС (см. пункт 2.1. Как
отправить отчетность в налоговую инспекцию).
 Для
получения Подтверждений и Протокола необходимо через 2 - 3 часа
после отсылки письма в ИМНС снова подключиться к сети Интернет и
запустить программу электронной почты "DiPost" (нажать кнопку
"Пуск" Вашего компьютера и выбрать пункты меню "Программы"
/ "FACTOR Applications" / "Dipost"). Для отправки\получения
почты нужно нажать кнопку Для
получения Подтверждений и Протокола необходимо через 2 - 3 часа
после отсылки письма в ИМНС снова подключиться к сети Интернет и
запустить программу электронной почты "DiPost" (нажать кнопку
"Пуск" Вашего компьютера и выбрать пункты меню "Программы"
/ "FACTOR Applications" / "Dipost"). Для отправки\получения
почты нужно нажать кнопку  ("Отправить\Принять почту") или выбрать в меню пункты "Почта" /
"Отправить\Принять". Полученное Подтверждение инспекции должно
появиться в папке "Подписанные подтверждения" и выглядеть
так:
("Отправить\Принять почту") или выбрать в меню пункты "Почта" /
"Отправить\Принять". Полученное Подтверждение инспекции должно
появиться в папке "Подписанные подтверждения" и выглядеть
так:  ReSign: <Ваш ИНН> ReSign: <Ваш ИНН>
|
 |
 Подтверждение Провайдера и Протокол обработки файла с
отчетностью появляются в папке "Входящие" в виде Подтверждение Провайдера и Протокол обработки файла с
отчетностью появляются в папке "Входящие" в виде
 Provider confirmation и Provider confirmation и
 Protocol. Как при получении Подтверждения
Провайдера, так и при получении Протокола, необходимо еще раз
отправить почту, чтобы отправитель получил от Вас сообщение о
получении его письма. При этом в папке "Отправленные"
появится соответствующее письмо: Protocol. Как при получении Подтверждения
Провайдера, так и при получении Протокола, необходимо еще раз
отправить почту, чтобы отправитель получил от Вас сообщение о
получении его письма. При этом в папке "Отправленные"
появится соответствующее письмо:  ReSign: Provider confirmation
или ReSign: Provider confirmation
или  ReSign: Protocol. Просмотр этих писем и
вложенных в них файлов выполняется точно так же, как просмотр
отправленного письма с отчетностью (см. пункт 2.2. Как
убедиться в том, что отчетность отправлена). ReSign: Protocol. Просмотр этих писем и
вложенных в них файлов выполняется точно так же, как просмотр
отправленного письма с отчетностью (см. пункт 2.2. Как
убедиться в том, что отчетность отправлена).
|
 |
2.4. КАК КОНТРОЛИРОВАТЬ
ИСПОЛНЕНИЕ РЕГЛАМЕНТА СИСТЕМЫ ЭОКС? |
 Для
контроля за исполнением регламента ЭОКС предназначена программа
"Референт", которая выполняет следующие действия: Для
контроля за исполнением регламента ЭОКС предназначена программа
"Референт", которая выполняет следующие действия:
-
обнаруживает письма, отправленные в ИМНС;
- находит подтверждения
оператора и подтверждения ИМНС о получении этих писем;
- находит
протокол обработки файла отчетности, полученный из ИМНС (протокол
ИМНС);
- собирает в специально созданных папках комплекты из
отправленных и полученных писем;
- позволяет просматривать все
документы, входящие в комплект;
- формирует справку о
текущем состояния комплекта писем и соответствии собранного
комплекта регламентным требованиям к нему;
- проверять
правильность ЭЦП на документах, входящих в комплект (сообщение о
правильности/неправильности ЭЦП включается в справку о
состоянии комплекта);
- помогает скопировать на дискету полный
комплект писем;
- удаляет обработанные письма из папок
"DiPost".
|
 Для
запуска программы "Референт" нажмите кнопку Для
запуска программы "Референт" нажмите кнопку  Вашего компьютера и выберите пункты меню "Программы" / "Taxcom" /
"Sprinter" / "Референт". В момент запуска программы
"Референт" программа "DiPost" должна быть закрыта, и
наоборот - во время работы с "Референтом" нельзя запускать
"DiPost".
Вашего компьютера и выберите пункты меню "Программы" / "Taxcom" /
"Sprinter" / "Референт". В момент запуска программы
"Референт" программа "DiPost" должна быть закрыта, и
наоборот - во время работы с "Референтом" нельзя запускать
"DiPost".
 В
главном окне программы "Референт" две закладки:
"Отчетность" и "Неизвестные документы". Добавить
другие ("Запросы", "2-НДФЛ") и изменить порядок их
расположения можно с помощью окна "Модули", которое
открывается при выборе пункта "Закладки" главного меню
программы, которое вызывается одним щелчком мыши по иконке В
главном окне программы "Референт" две закладки:
"Отчетность" и "Неизвестные документы". Добавить
другие ("Запросы", "2-НДФЛ") и изменить порядок их
расположения можно с помощью окна "Модули", которое
открывается при выборе пункта "Закладки" главного меню
программы, которое вызывается одним щелчком мыши по иконке  на верхней синей
полосе окна. на верхней синей
полосе окна.
 Каждая из закладок содержит поле, в котором данные о
документах представлены в виде древовидной структуры. Каждая из закладок содержит поле, в котором данные о
документах представлены в виде древовидной структуры.
На верхнем
уровне иерархии расположен список организаций, от имени которых
сдается отчетность.
Для того, чтобы увидеть список комплектов
документов данной организации, нужно один раз щелкнуть мышью
по знаку "+" слева от названия организации (или дважды
щелкнуть мышью по иконке слева от названия организации).
 В
строке, описывающей комплект, указываются: В
строке, описывающей комплект, указываются:
- название комплекта
(первая колонка);
- дата формирования исходного письма (колонка
"Дата");
- подтвержденная оператором дата отправки этого
письма ("Подтв. оператора");
- имя файла, получение
которого подтверждено ИМНС ("Подтв. ИМНС");
- факт
получения из ИМНС протокола контроля ("Протокол
ИМНС").
 Для
того, чтобы увидеть список документов комплекта, нужно один
раз щелкнуть мышью по знаку "+" слева от названия комплекта (или
дважды щелкнуть мышью по иконке слева от названия
комплекта). Для
того, чтобы увидеть список документов комплекта, нужно один
раз щелкнуть мышью по знаку "+" слева от названия комплекта (или
дважды щелкнуть мышью по иконке слева от названия
комплекта).
 Для
просмотра конкретного документа нужно дважды щелкнуть мышью по
иконке слева от названия документа. Для
просмотра конкретного документа нужно дважды щелкнуть мышью по
иконке слева от названия документа.
 Для
того, чтобы получить доступ к дополнительным возможностям программы,
нужно навести курсор на иконку организации или комплекта документов
и - нажатием правой кнопки мыши - вызвать всплывающее меню. Для
того, чтобы получить доступ к дополнительным возможностям программы,
нужно навести курсор на иконку организации или комплекта документов
и - нажатием правой кнопки мыши - вызвать всплывающее меню.
 Всплывающее меню организации предоставляет
возможность работать со списком комплектов документов и содержит
пункты: Всплывающее меню организации предоставляет
возможность работать со списком комплектов документов и содержит
пункты:
- Убрать все завершенные (комплекты документов
данной организации с экрана);
- Показать убранные
(комплекты документов данной организации - на экране);
-
Загрузить с дискеты (выбранный комплект документов).
-
Скопировать на дискету (все комплекты документов данной
организации).
 Всплывающее меню комплекта документов предоставляет
возможность работать с одним комплектов документов и содержит
пункты: Всплывающее меню комплекта документов предоставляет
возможность работать с одним комплектов документов и содержит
пункты:
- Переименовать (данный комплект документов);
-
Убрать (с экрана данный комплект документов);
-
Скопировать на дискету (данный комплект документов);
-
Выгрузить в "Текущий архив" (данный комплект документов - для
просмотра средствами программы "DiPost");
-
Состояние (сформировать справку о текущем состоянии данного
комплекта документов).
 Если
выбрать пункт меню "Состояние", то программа
"Референт" предложит вставить ключевую дискету - для проверки
правильности ЭЦП на документах комплекта. После этого будет открыт
текстовый файл, содержащий информацию о комплекте
документов. Если
выбрать пункт меню "Состояние", то программа
"Референт" предложит вставить ключевую дискету - для проверки
правильности ЭЦП на документах комплекта. После этого будет открыт
текстовый файл, содержащий информацию о комплекте
документов.
 ВАЖНО! При использование программы
"Референт" для контроля за исполнением регламента все равно
необходимо подключаться к Интернет и выполнять операцию
отправки\получения подтверждений и протокола, нажимая кнопку ВАЖНО! При использование программы
"Референт" для контроля за исполнением регламента все равно
необходимо подключаться к Интернет и выполнять операцию
отправки\получения подтверждений и протокола, нажимая кнопку  в
программе "DiPost" - один раз при получении подтверждения из
ИМНС и по два раза при получении как подтверждения провайдера, так и
протокола обработки файла отчетности из ИМНС (см. пункт Регламент
системы ЭОКС, или необходимые действия после отправки
отчетности). в
программе "DiPost" - один раз при получении подтверждения из
ИМНС и по два раза при получении как подтверждения провайдера, так и
протокола обработки файла отчетности из ИМНС (см. пункт Регламент
системы ЭОКС, или необходимые действия после отправки
отчетности). |
| 3. СПРАВКИ ПО ФОРМЕ 2-НДФЛ
|
3.1. КАК СФОРМИРОВАТЬ СПРАВКУ ПО
ФОРМЕ 2-НДФЛ С ПОМОЩЬЮ ПРОГРАММЫ 1С:НАЛОГОПЛАТЕЛЬЩИК
 Процедура формирования справки подробно описана в книге
"1С:Налогоплательщик Версия 7.7. Редакция 2 Руководство
пользователя" (см. стр. 77-81, 60-69). Процедура формирования справки подробно описана в книге
"1С:Налогоплательщик Версия 7.7. Редакция 2 Руководство
пользователя" (см. стр. 77-81, 60-69).
Здесь приводятся
краткие рекомендации, которые помогут избежать наиболее часто
встречающихся ошибок.
 Справки по форме 2-НДФЛ создаются в окне "Журнал
справок о доходах" (пункт меню "Документы"/"Журнал справок о
доходах", кнопка Справки по форме 2-НДФЛ создаются в окне "Журнал
справок о доходах" (пункт меню "Документы"/"Журнал справок о
доходах", кнопка  для создания
новой справки). для создания
новой справки).
Кроме того, для формирования справок по форме
2-НДФЛ необходимо внести данные в справочники "Физические
лица" и "Организации".
 При
заполнении справочных данных по организации
("Справочники"/"Организации", кнопка При
заполнении справочных данных по организации
("Справочники"/"Организации", кнопка  для ввода
данных о новой организации) следует учесть, что: для ввода
данных о новой организации) следует учесть, что:
- на закладке
"Общие сведения" окна "Организации" обязательно должны
быть заполнены поля: "Наименование юридического лица",
"Тип работодателя", "ИНН/КПП", "Дата
регистрации", "Телефоны по юридическому адресу";
- на
закладке "Дополнительные сведения" следует обязательно
указать "Код ИМНС" (нижнее поле) и "Код по
ОКАТО";
- на закладке "Должностные лица" обязательно
должно быть заполнено поле "Исполнитель".
 При
заполнении справочников по физическим лицам
("Справочники"/"Физические лица", кнопка При
заполнении справочников по физическим лицам
("Справочники"/"Физические лица", кнопка  для ввода
сведений о новом физическом лице) следует учесть, что: для ввода
сведений о новом физическом лице) следует учесть, что:
- на
закладке "Основное" окна "Физические лица" обязательно
должны быть указаны фамилия, имя и отчество физического лица и
название организации;
- если указан ИНН физического лица, то
можно не заполнять поля, связанные с гражданством, датой рождения, а
также все поля на закладке "Документы и Адреса"; в противном
случае все эти данные являются обязательными, причем адрес должен
вводится с использованием адресного классификатора КЛАДР.
 При
формировании справок о доходах ("Документы"/"Журнал справок о
доходах", кнопка При
формировании справок о доходах ("Документы"/"Журнал справок о
доходах", кнопка  для создания
новой справки) следует учесть, что: для создания
новой справки) следует учесть, что:
- на закладке "Разделы
3.1, 3.2" окна "2-НДФЛ" нужно обязательно заполнить поля
"Организация" и "Физлицо", а также обратить внимание
на указанную дату (по умолчанию выставляется значение
31.12.04);
- после введения всех данных о доходах физического
лица нужно на закладке "Разделы 6, 7" указать дату
составления справки.
 Далее, необходимо настроить программу
"1С:Налогоплательщик" на выгрузку файлов справок в тот
каталог, из которого данные будут автоматически забираться модулем
выходного контроля. Далее, необходимо настроить программу
"1С:Налогоплательщик" на выгрузку файлов справок в тот
каталог, из которого данные будут автоматически забираться модулем
выходного контроля.
Для этого нужно в меню "Сервис"
выбрать пункт "Настройки пользователя", в открывшемся окне
"Настройки пользователя" - закладку "Файлы". Затем в
поле "Путь записи файлов на диск" указать путь к каталогу
EXPTММММ.ККК, расположенному в папке установки программы
"DiPost" (по умолчанию - C:\Dipost\EXPTММММ.ККК) и
нажать кнопку "ОК". Здесь ММММ - четырехзначный номер
инспекции МНС России, ККК - код абонента, присвоенный
оператором системы ЭОКС (например, для абонента, сдающего отчетность
в инспекцию N7701 и имеющего код абонента, присвоенный оператором -
0tx, каталог будет называться EXPT7701.0tx).
Если при помощи
одного комплекта "Спринтер" в рамках системы ЭОКС сдается
отчетность нескольких организаций, то каждый раз перед отправкой
справок по форме 2-НДФЛ в ИМНС нужно указывать соответствующий этой
организации каталог на закладке "Файлы".
 После
того, как "Журнал справок о доходах" заполнен, следует в меню
"Документы" программы "1С:Налогоплательщик" выбрать
пункт "Передача данных в ИМНС". В открывшемся окне
"Передача данных в ИМНС" нужно в поле "Организация"
выбрать организацию, для которой осуществляется выгрузка справок.
После этого - нажать кнопку "Подбор" и в открывшемся окне
журнала документов выбрать физических лиц, для которых будут
выгружаться справки в электронном виде - дважды щелкнув мышью на
каждой требуемой для выгрузки записи, соответствующей физическому
лицу. После
того, как "Журнал справок о доходах" заполнен, следует в меню
"Документы" программы "1С:Налогоплательщик" выбрать
пункт "Передача данных в ИМНС". В открывшемся окне
"Передача данных в ИМНС" нужно в поле "Организация"
выбрать организацию, для которой осуществляется выгрузка справок.
После этого - нажать кнопку "Подбор" и в открывшемся окне
журнала документов выбрать физических лиц, для которых будут
выгружаться справки в электронном виде - дважды щелкнув мышью на
каждой требуемой для выгрузки записи, соответствующей физическому
лицу.
 ВАЖНО! Следует учесть, что журнал документов
по умолчанию настроен на интервал дат текущего года, поэтому при
открытии журнала в нем могут быть не видны записи, соответствующие
подготовленным справкам (по умолчанию они датируются 31.12.04). Для
изменения интервала дат нужно нажать кнопку ВАЖНО! Следует учесть, что журнал документов
по умолчанию настроен на интервал дат текущего года, поэтому при
открытии журнала в нем могут быть не видны записи, соответствующие
подготовленным справкам (по умолчанию они датируются 31.12.04). Для
изменения интервала дат нужно нажать кнопку  на панели
управления журнала, в открывшемся окне параметров исправить дату
начала интервала на 01.01.04 и нажать "ОК" для сохранения
изменений. на панели
управления журнала, в открывшемся окне параметров исправить дату
начала интервала на 01.01.04 и нажать "ОК" для сохранения
изменений.
 Далее
следует в окне "Передача данных в ИМНС" нажать кнопку
"Файл" и в выпадающем меню выбрать пункт
"Сформировать". На экране откроется окно с файлом в текстовом
формате. При закрытии этого окна на запрос программы о сохранении
данных следует ответить "Да". Если в процессе формирования
файла появится сообщение об ошибках, нужно удалить строку,
содержащую документ с ошибками из окна "Передача данных в
ИМНС", исправить ошибки и повторить процедуру формирования
файла. После успешного формирования файла следует нажать кнопку
"На диск". На экране появится сообщение о том, что файл
скопирован в каталог выгрузки справок (указанный выше каталог
EXPTММММ.ККК). Далее
следует в окне "Передача данных в ИМНС" нажать кнопку
"Файл" и в выпадающем меню выбрать пункт
"Сформировать". На экране откроется окно с файлом в текстовом
формате. При закрытии этого окна на запрос программы о сохранении
данных следует ответить "Да". Если в процессе формирования
файла появится сообщение об ошибках, нужно удалить строку,
содержащую документ с ошибками из окна "Передача данных в
ИМНС", исправить ошибки и повторить процедуру формирования
файла. После успешного формирования файла следует нажать кнопку
"На диск". На экране появится сообщение о том, что файл
скопирован в каталог выгрузки справок (указанный выше каталог
EXPTММММ.ККК).
|
3.2. ВЫХОДНОЙ КОНТРОЛЬ И
ОТПРАВКА В ИНСПЕКЦИЮ
 Для
проведения выходного контроля выгруженных файлов и их последующей
отправки необходимо запустить программу "Выходной контроль"
("Пуск"/ "Программы"/ "Taxcom"/ "Sprinter"/ "Выходной
контроль"). Если при помощи одного комплекта "Спринтер" в
рамках системы ЭОКС сдается отчетность нескольких организаций, то
при запуске программы "Выходной контроль" откроется окно
"Выбор ящика в программе DiPost", в котором нужно указать
почтовый ящик той организации, от имени которой сдаются данные. Для
проведения выходного контроля выгруженных файлов и их последующей
отправки необходимо запустить программу "Выходной контроль"
("Пуск"/ "Программы"/ "Taxcom"/ "Sprinter"/ "Выходной
контроль"). Если при помощи одного комплекта "Спринтер" в
рамках системы ЭОКС сдается отчетность нескольких организаций, то
при запуске программы "Выходной контроль" откроется окно
"Выбор ящика в программе DiPost", в котором нужно указать
почтовый ящик той организации, от имени которой сдаются данные.
В
открывшемся окне "Выходной контроль" выгруженный файл будет
виден как отдельная строка списка, расположенная ниже заголовка
"2-НДФЛ" и содержащая сообщение о результатах проверки этого
файла на соответствие формату передачи данных в электронном виде
(прошел / не прошел контроль).
 Если в выгруженном файле зафиксированы ошибки, их описание
можно найти в протоколе контроля, выделив (щелчком мыши) строку с
данным файлом и нажав кнопку "Проверить". Для того, чтобы
увидеть содержание справки 2-НДФЛ, следует нажать кнопку
"Просмотреть". В случае наличия в файле ошибок нужно
вернуться в программу "1С:Налогоплательщик" и повторить
процедуры формирования файла справки и его выгрузки. Если очередной
файл выгружается для отправки в налоговую инспекцию при запущенной
программе выходного контроля, можно не запускать программу заново, а
нажать на кнопку "Обновить". Если в выгруженном файле зафиксированы ошибки, их описание
можно найти в протоколе контроля, выделив (щелчком мыши) строку с
данным файлом и нажав кнопку "Проверить". Для того, чтобы
увидеть содержание справки 2-НДФЛ, следует нажать кнопку
"Просмотреть". В случае наличия в файле ошибок нужно
вернуться в программу "1С:Налогоплательщик" и повторить
процедуры формирования файла справки и его выгрузки. Если очередной
файл выгружается для отправки в налоговую инспекцию при запущенной
программе выходного контроля, можно не запускать программу заново, а
нажать на кнопку "Обновить".
 Если
файл прошел контроль, его можно проверить с помощью дополнительной
программы "Тестирование файлов со справками о доходах ФЛ за 2004
год". Эта программа проверит, в частности, все адреса физических
лиц на соответствие последней версии КЛАДР ("Выходной
контроль" не проверяет адреса!). Если
файл прошел контроль, его можно проверить с помощью дополнительной
программы "Тестирование файлов со справками о доходах ФЛ за 2004
год". Эта программа проверит, в частности, все адреса физических
лиц на соответствие последней версии КЛАДР ("Выходной
контроль" не проверяет адреса!).
ЗАМЕЧАНИЕ.
Программа "Тестирование файлов со справками о доходах ФЛ за 2004
год" не входит в стандартный комплект ПК "Спринтер". Для
того, чтобы ее получить, Вы можете обратиться к своему
специализированному оператору связи.
 После
установки программы "Тестирование файлов со справками о доходах
ФЛ за 2004 год" в окне "Выходной контроль" появляется
группа "Дополнительно" с кнопкой "Тестирование
2-НДФЛ". Для запуска программы "Тестирование файлов..."
нужно выделить строку с файлом и нажать кнопку "Тестирование
2-НДФЛ". После
установки программы "Тестирование файлов со справками о доходах
ФЛ за 2004 год" в окне "Выходной контроль" появляется
группа "Дополнительно" с кнопкой "Тестирование
2-НДФЛ". Для запуска программы "Тестирование файлов..."
нужно выделить строку с файлом и нажать кнопку "Тестирование
2-НДФЛ".
При этом справка по форме 2-НДФЛ загружается в базу
данных и тестируется. По окончании открывается закладка
"Тестирование и корректировка" окна "Тестирование файлов
со сведениями о доходах ФЛ".
 Обнаруженные ошибки помечены в списке документов в левой
части формы. В документах, помеченных буквами АФ, следует посмотреть
перечень ошибок. Если ошибка только в адресе, то ее можно исправить
средствами программы "Тестирование файлов...". Остальные
ошибки должны быть исправлены в исходном файле. Обнаруженные ошибки помечены в списке документов в левой
части формы. В документах, помеченных буквами АФ, следует посмотреть
перечень ошибок. Если ошибка только в адресе, то ее можно исправить
средствами программы "Тестирование файлов...". Остальные
ошибки должны быть исправлены в исходном файле.
 Для
исправления ошибок в адресах надо установить курсор на очередной
документ с адресной ошибкой и нажать кнопку со значком Для
исправления ошибок в адресах надо установить курсор на очередной
документ с адресной ошибкой и нажать кнопку со значком  .
Откроется форма корректировки адреса. .
Откроется форма корректировки адреса.
Исправлять адрес следует
"сверху вниз". Справочник КЛАДР автоматически подключается при
наборе первых букв или при нажатии кнопки, расположенной справа от
поля ввода. Если Вы не можете найти в справочнике улицу, название
которой состоит из двух и более слов, попробуйте переставить слова
местами, например "Белова генерала" и "Генерала Белова". Если Вы не
можете найти улицу, начинающуюся с числительного, например
"800-летия Москвы ул", попробуйте заменить числительное словами -
"Восьмисотлетия Москвы ул".
 После
окончания исправлений нужно открыть закладку "Выгрузка" и
нажать кнопку "Выгрузка" - исходный файл будет заменен на
исправленный. После этого программу "Тестирование файлов со
справками о доходах ФЛ за 2004 год" следует закрыть. После
окончания исправлений нужно открыть закладку "Выгрузка" и
нажать кнопку "Выгрузка" - исходный файл будет заменен на
исправленный. После этого программу "Тестирование файлов со
справками о доходах ФЛ за 2004 год" следует закрыть.
 Если
программа "Тестирование файлов..." была закрыта без выгрузки
файла, этот файл сохранится в базе данных программы и при следующем
ее открытии будет задан вопрос: "В базе имеются данные от предыдущей
загрузки. Загрузить данные из файла <имя файла> ?" Ответьте на
него "Да", если Вы хотите загрузить новый файл, или "Нет", если
собираетесь продолжить редактирование адресов, начатое во время
предыдущей загрузки. После ответа "Нет" нужно выбрать пункт меню
"Тестирование". Если
программа "Тестирование файлов..." была закрыта без выгрузки
файла, этот файл сохранится в базе данных программы и при следующем
ее открытии будет задан вопрос: "В базе имеются данные от предыдущей
загрузки. Загрузить данные из файла <имя файла> ?" Ответьте на
него "Да", если Вы хотите загрузить новый файл, или "Нет", если
собираетесь продолжить редактирование адресов, начатое во время
предыдущей загрузки. После ответа "Нет" нужно выбрать пункт меню
"Тестирование".
 Файл,
прошедший контроль, можно отправить в инспекцию МНС России с
использованием средств программного комплекса
"Спринтер". Файл,
прошедший контроль, можно отправить в инспекцию МНС России с
использованием средств программного комплекса
"Спринтер".
При нажатии любой из кнопок группы
"Отправить" программа "Выходной контроль" выгружает
все файлы, прошедшие контроль на соответствие формату, и
выбранные для отправки. Для того, чтобы выбрать файл для
отправки, нужно поставить галку в поле выбора (белом квадрате) слева
от имени файла.
При этом, если была нажата кнопка "По
EMail", файлы передаются программе "DiPost" для
последующей отправки в ИМНС по электронной почте.
При нажатии
кнопки "В Каталог" открывается окно "Обзор папок", с
помощью которого можно указать каталог, в который необходимо
переместить файлы (этим способом можно, например, выгрузить файлы
на дискету - для того, чтобы перенести их на другой
компьютер).
|
3.3. ПОЛУЧЕНИЕ ОТВЕТНЫХ
СООБЩЕНИЙ ИЗ ИНСПЕКЦИИ
 В
соответствии с регламентом, отчетность о доходах физических лиц
считается принятой налоговыми органами, если налогоплательщик
получил (в дополнение к тем файлам, которые присылаются при отправке
отчетности): В
соответствии с регламентом, отчетность о доходах физических лиц
считается принятой налоговыми органами, если налогоплательщик
получил (в дополнение к тем файлам, которые присылаются при отправке
отчетности):
- "Протокол приема сведений о доходах физических
лиц", формируемый прикладным программным обеспечением налоговых
органов, подтверждающий отсутствие ошибок;
- "Реестр
сведений о доходах физических лиц".
Оба эти файла после их
получения из ИМНС должны быть подписаны ЭЦП Вашей организации и
отправлены в ИМНС. Для выполнения этого действия необходимо еще раз
отправить почту с помощью программы "DiPost".
 В
программе "Референт" закладка "2-НДФЛ" содержит на две
колонки больше, чем закладка "Отчетность". В этих двух
колонках, называющихся "Ответ-1" и "Ответ-2",
размещаются сведения о получении из ИМНС, соответственно, "Протокола
приема сведений о доходах физических лиц" и "Реестра сведений о
доходах физических лиц за 2004 год". В
программе "Референт" закладка "2-НДФЛ" содержит на две
колонки больше, чем закладка "Отчетность". В этих двух
колонках, называющихся "Ответ-1" и "Ответ-2",
размещаются сведения о получении из ИМНС, соответственно, "Протокола
приема сведений о доходах физических лиц" и "Реестра сведений о
доходах физических лиц за 2004 год".
ВАЖНО! Если
при проверке файла отчетности прикладным программным обеспечением
налоговых органов были выявлены ошибки, то налогоплательщик получит
только протокол приема (Ответ-1) с информацией о допущенных ошибках.
В этом случае нужно исправить ошибки, заново сформировать и
выгрузить файл справки, провести выходной контроль файла и отправить
его в налоговую инспекцию.
ВАЖНО! В том случае,
когда получен протокол приема сведений с информацией о допущенных
ошибках, не следует исправлять уже посылавшийся в ИМНС файл c
помощью текстового редактора - при этом останутся неизменными
идентификатор файла и некоторые другие важные параметры. Если
исправленный таким образом файл снова отправить в инспекцию, он
будет считаться присланным повторно и не будет
принят. |
|