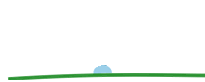






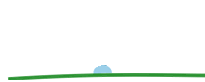 |
|
 |
 |
 |
 |
 |
 |
|||||||
| СПРИНТЕР: КРАТКАЯ ИНСТРУКЦИЯ (v. 1.3.8.2) © ООО "Такском" | ||||||||
1.одна из следующих операционных систем:
3.приложение «AcrobatReader» версии не ниже 7.0;
На компьютере не должно быть установлено версий, ниже чем «КриптоПро CSP» 2.0. С компьютера должен быть обеспечен доступ к сети Интернет по модему/ADSL модему/выделенной линии/ через операторов сотовой связи со скорость соединения не менее 9,6 кбит/сек;
Для доступа к ресурсам компании «Такском» по каналам связи требуется соединение по протоколам HTTP, HTTPS, SMTP, POP3, IMAP4 (стандартные порты).
| ||||||||
| | ||||||||
| ||||||||
| СПРИНТЕР УСТАНОВЛЕН ! | ||||||||
1.3. КАК ВЫПОЛНИТЬ
ТЕСТИРОВАНИЕ?  После
установки программного комплекса "Спринтер " Вы можете
проверить правильность работы программных средств криптографической
защиты информации, а также возможность доступа к серверу электронной
почты. Эти действия выполнять не обязательно, и при желании вы
можете перейти к следующему
пункту инструкции. После
установки программного комплекса "Спринтер " Вы можете
проверить правильность работы программных средств криптографической
защиты информации, а также возможность доступа к серверу электронной
почты. Эти действия выполнять не обязательно, и при желании вы
можете перейти к следующему
пункту инструкции. |
 Последовательность действий при тестировании: Последовательность действий при тестировании:1) запустите программу "DiPost " (кнопка  Вашего компьютера, далее пункты меню "Программы"
/ "FACTOR applications" / "Dipost" );
Вашего компьютера, далее пункты меню "Программы"
/ "FACTOR applications" / "Dipost" );2) выделите с помощью указателя мыши папку "Исходящие "; 3) в ответ на предложение программы "DiPost " "Вставьте дискету с ключевым носителем" вставьте Kлючевую дискету; 4) создайте новое письмо, для чего в меню "Письма " выберите пункт "Новое... ". В появившемся окне "Редактор писем " впишите в поле "Тема " слово "Test" и какой-либо текст в окошко самого сообщения (нижнее окно редактора писем), далее нажмите на кнопку "Адресная книга ", в появившемся окне адресной книги выделите указателем мыши строку с наименованием Вашей организации и нажмите белую стрелку вверх на панели кнопок в верхней части окна адресной книги (адрес Вашей электронной почты появится в поле "Кому " редактора писем). После этого в редакторе писем нажмите кнопку "На отправку ". В папке "Исходящие " появится подготовленное к отправке письмо, обозначенное в области просмотра списка сообщений пиктограммой конверта красного цвета с синей стрелкой, означающей, что сообщение подписано, зашифровано и поставлено на отправку; |
 |
| 5) не закрывая программы
"DiPost ", подключитесь к Интернет; 6) в меню "Почта " программы "DiPost " выберите команду "Отправить/принять "; при успешной передаче подготовленного к отправке сообщения оно будет перемещено в папку "Отправленные ", при этом пиктограмма письма станет серого цвета (это означает, что письмо расшифровано и содержит ЭЦП); расшифровка письма после отправки производится, чтобы отправитель при желании мог просматривать его содержание; 7) во второй раз инициируйте процесс отправки/приема почты; при успешном приеме письма оно будет помещено в папку "Входящие " и расшифровано, при этом в папке "Исходящие " автоматически сформируется письмо с темой "ReSign:Test", которое нужно удалить; 8) перейдите в папку "Входящие ", щелкните правой кнопкой мышки по пиктограмме подписанного файла в области просмотра вложенных файлов (правая нижняя область экрана "DiPost ") и в открывшемся меню выберите команду "Проверить подписи ". Тест выполнен успешно, если в уведомлении о проверке подписей после сообщения о ключе ЭЦП есть текст "Подпись верна". |
| 1.4. КАК ВВЕСТИ СВЕДЕНИЯ ОБ ОРГАНИЗАЦИИ?
|
|
 Запустите программу "1С:Налогоплательщик
", нажав кнопку Запустите программу "1С:Налогоплательщик
", нажав кнопку  Вашего компьютера и последовательно выбрав пункты меню
"Программы" / Вашего компьютера и последовательно выбрав пункты меню
"Программы" /  На экране появится первая страница
"Стартового помощника ". Рекомендуется нажать
кнопку "Отмена " и закрыть "Стартовый
помощник ". На экране появится первая страница
"Стартового помощника ". Рекомендуется нажать
кнопку "Отмена " и закрыть "Стартовый
помощник ". |
|
 |
|
 Выберите пункты меню "Справочники" / "Организации ".
В появившемся окне "Справочник:организации " нажмите кнопку Выберите пункты меню "Справочники" / "Организации ".
В появившемся окне "Справочник:организации " нажмите кнопку
 ("Новая строка"). При этом откроется окно, в котором
нужно будет ввести сведения об организации. ("Новая строка"). При этом откроется окно, в котором
нужно будет ввести сведения об организации. На
первой закладке "Общие сведения " обязательными для заполнения
являются поля "Наименование юридического лица ",
"Официальное наименование (для печатных форм документов) ",
"Тип работодателя " (выберите из списка), "ИНН/КПП " (10
цифр ИНН, 1 знак "/" и 9 цифр КПП), "Дата регистрации "
(следует ввести именно дату регистрации организации, а не текущую
дату - иначе возможны ошибки). На
первой закладке "Общие сведения " обязательными для заполнения
являются поля "Наименование юридического лица ",
"Официальное наименование (для печатных форм документов) ",
"Тип работодателя " (выберите из списка), "ИНН/КПП " (10
цифр ИНН, 1 знак "/" и 9 цифр КПП), "Дата регистрации "
(следует ввести именно дату регистрации организации, а не текущую
дату - иначе возможны ошибки). |
 Последними обязательными полями на этой закладке являются
"Юридический адрес " и "Фактический адрес ". Для
заполнения каждого из них нажмите кнопку Последними обязательными полями на этой закладке являются
"Юридический адрес " и "Фактический адрес ". Для
заполнения каждого из них нажмите кнопку  .
Откроется окно "Ввод адреса ". .
Откроется окно "Ввод адреса ". Правильно ввести адрес будет легче, если предварительно
загрузить Адресные классификаторы . Для этой цели
предназначена кнопка "Загрузка классификатора " окна "Ввод
адреса ". При ее нажатии откроется окно "Импорт
классификаторов ". Далее следует: Правильно ввести адрес будет легче, если предварительно
загрузить Адресные классификаторы . Для этой цели
предназначена кнопка "Загрузка классификатора " окна "Ввод
адреса ". При ее нажатии откроется окно "Импорт
классификаторов ". Далее следует:1) выбрать кодировку файлов классификатора "MS-DOS "; 2) в списке "Регионы " выбрать (указать курсором) свой регион; 3) установить галки в полях "Адресный классификатор ", "Классификатор улиц ", "Сокращения "; 4) нажать кнопку "..." рядом с полем "Каталог с классификаторами "; 5) с помощью открывшегося окна обзора "Выберите каталог с классификаторами " найти на компакт-дискe TaxcomSprinter папку 1СTAXES\KLADR , открыть ее и нажать кнопку "Выбрать "; 6) в окне "Импорт классификаторов " нажать кнопку "Импорт ", а когда внизу этого окна появится сообщение "Импорт завершен " - кнопку "Закрыть ".  Теперь
ввод адреса будет осуществляться с помощью кнопок "..."
напротив соответствующих полей окна "Ввод адреса ". Закончив
ввод, нажмите кнопку "OK ". Теперь
ввод адреса будет осуществляться с помощью кнопок "..."
напротив соответствующих полей окна "Ввод адреса ". Закончив
ввод, нажмите кнопку "OK ". |
 |
 Для
заполнения необязательных полей "Телефоны " на закладке
"Общие сведения " нажмите кнопку Для
заполнения необязательных полей "Телефоны " на закладке
"Общие сведения " нажмите кнопку  . . Теперь
откройте закладку "Дополнительные сведения ". Обязательными
для заполнения здесь являются все поля, кроме "Рег.номер в
ФСС ". Теперь
откройте закладку "Дополнительные сведения ". Обязательными
для заполнения здесь являются все поля, кроме "Рег.номер в
ФСС ".ВАЖНО! В окне "Серия, номер " нельзя употреблять знак "№"; значения номера и серии следует разделять пробелом. В полях "Код ИМНС " необходимо указывать четырехзначный номер инспекции. |
 |
 Заполнив закладку "Дополнительные сведения ",
нажмите кнопку "ОК " и ответьте "Да " на вопрос о
сохранении информации. Заполнив закладку "Дополнительные сведения ",
нажмите кнопку "ОК " и ответьте "Да " на вопрос о
сохранении информации. Выберите в меню пункты "Справочники" / "Физические
лица" . В этот справочник следует внести данные о руководителе
организации, о главном бухгалтере и об "исполнителе" - сотруднике,
назначенном ответственным за подготовку и отправку отчетности с
помощью программного комплекса Спринтер . Выберите в меню пункты "Справочники" / "Физические
лица" . В этот справочник следует внести данные о руководителе
организации, о главном бухгалтере и об "исполнителе" - сотруднике,
назначенном ответственным за подготовку и отправку отчетности с
помощью программного комплекса Спринтер . |
 |
 Для
ввода сведений о каждом из этих лиц в списке
"Справочник:физические лица " нажмите кнопку Для
ввода сведений о каждом из этих лиц в списке
"Справочник:физические лица " нажмите кнопку  ("Новая строка"). На закладке "Основное " обязательными
являются поля: "Фамилия ", "Имя ", "Отчество ",
"ИНН ", "Организация ", "Должность ", "Страна
ПМЖ " (Постоянного Места Жительства), "Гражданство ",
"Дата рождения ", "Пол ". С помощью кнопок "..."
выполняется выбор из списка.
("Новая строка"). На закладке "Основное " обязательными
являются поля: "Фамилия ", "Имя ", "Отчество ",
"ИНН ", "Организация ", "Должность ", "Страна
ПМЖ " (Постоянного Места Жительства), "Гражданство ",
"Дата рождения ", "Пол ". С помощью кнопок "..."
выполняется выбор из списка. |
 |
 При
нажатии кнопки "..." , соответствующей полю "Должность",
откроется справочник "Должности", ввод новых данных в который
осуществляется после нажатия кнопки При
нажатии кнопки "..." , соответствующей полю "Должность",
откроется справочник "Должности", ввод новых данных в который
осуществляется после нажатия кнопки  ("Новая строка").
("Новая строка"). |
 |
 На
закладке "Документы и адреса " обязательны: "Документ,
удостоверяющий личность ", "Адрес регистрации " (адрес
регистрации или прописки), "Место рождения ". Заполнив все
поля, нажмите "ОК ". На
закладке "Документы и адреса " обязательны: "Документ,
удостоверяющий личность ", "Адрес регистрации " (адрес
регистрации или прописки), "Место рождения ". Заполнив все
поля, нажмите "ОК ". |
 |
 Закончив работу со справочником "Физические лица ",
снова выберите пункты меню "Справочники" / "Организации" . В
окне "Справочник:организации " нажмите кнопку Закончив работу со справочником "Физические лица ",
снова выберите пункты меню "Справочники" / "Организации" . В
окне "Справочник:организации " нажмите кнопку  ("Изменить"). В окне для ввода сведений об организации нужно
заполнить третью закладку: "Должностные лица ". При нажатии
кнопки "..." напротив каждого поля будет появляться
справочник "Физические лица ", в котором нужно выбрать
соответствующее лицо (дважды щелкнуть курсором). При этом поля
"Руководитель " и "Исполнитель " является обязательным,
поле "Главный бухгалтер " заполняется при наличии в
организации такой должности, остальные поля можно оставить не
заполненными.
("Изменить"). В окне для ввода сведений об организации нужно
заполнить третью закладку: "Должностные лица ". При нажатии
кнопки "..." напротив каждого поля будет появляться
справочник "Физические лица ", в котором нужно выбрать
соответствующее лицо (дважды щелкнуть курсором). При этом поля
"Руководитель " и "Исполнитель " является обязательным,
поле "Главный бухгалтер " заполняется при наличии в
организации такой должности, остальные поля можно оставить не
заполненными. |
 |
| 1.5. КАК УСТАНОВИТЬ ФОРМЫ ОТЧЕТНОСТИ? |
 Выберите в меню пункты "Отчетность" / "Отчетность
организаций..." . В открывшемся окне "Регламентированные
отчеты " нажмите кнопку "Загрузить ". Выберите в меню пункты "Отчетность" / "Отчетность
организаций..." . В открывшемся окне "Регламентированные
отчеты " нажмите кнопку "Загрузить ". |
 С
помощью окна "Выберите файл обновления отчетов " найдите и
откройте на компакт-дискe TaxcomSprinter папку
1c_forms . С
помощью окна "Выберите файл обновления отчетов " найдите и
откройте на компакт-дискe TaxcomSprinter папку
1c_forms . |
 |
 В ней
найдите и откройте папку с названием
Rp<ГГ>q<К>.grp , где <ГГ> - две последние
цифры года, а <К> - одна цифра, соответствующая кварталу, за
который сдается отчетность (например,
Rp04q4.grp). В ней
найдите и откройте папку с названием
Rp<ГГ>q<К>.grp , где <ГГ> - две последние
цифры года, а <К> - одна цифра, соответствующая кварталу, за
который сдается отчетность (например,
Rp04q4.grp).ЗАМЕЧАНИЕ. Если формы отчетности, размещенные на компакт-диске, уже не актуальны, их нужно обновить (см. пункт 4. Как обновить Спринтер).  Выделите курсором любой файл из папки
Rp<ГГ>q<К>.grp и нажмите кнопку "Открыть ".
Если будет задан вопрос, нужно ли заменять отчеты на новые, ответьте
"Да ". Выделите курсором любой файл из папки
Rp<ГГ>q<К>.grp и нажмите кнопку "Открыть ".
Если будет задан вопрос, нужно ли заменять отчеты на новые, ответьте
"Да ". |
 |
 В
изменившемся окне "Регламентированные отчеты " отметьте
галками нужные Вам формы отчетности и (обязательно!)
пункт "Выгрузка данных в ИМНС ". Нажмите "ОК " и
подождите около минуты - до тех пор, пока окно
"Регламентированные отчеты " не вернется в исходное
состояние. В
изменившемся окне "Регламентированные отчеты " отметьте
галками нужные Вам формы отчетности и (обязательно!)
пункт "Выгрузка данных в ИМНС ". Нажмите "ОК " и
подождите около минуты - до тех пор, пока окно
"Регламентированные отчеты " не вернется в исходное
состояние. |
 |
| ||||
 ВАЖНО! Если в процессе инсталляции компонент
ПК "Спринтер " вручную изменялись каталоги установки программ,
то на данной закладке необходимо исправить значения двух
полей. ВАЖНО! Если в процессе инсталляции компонент
ПК "Спринтер " вручную изменялись каталоги установки программ,
то на данной закладке необходимо исправить значения двух
полей. В поле "Каталог программы электронной почты "
следует указать каталог фактического размещения программы
"DiPost " (для этого нужно нажать на кнопку "..."
справа от окна и выбрать соответствующий каталог). В поле "Каталог программы электронной почты "
следует указать каталог фактического размещения программы
"DiPost " (для этого нужно нажать на кнопку "..."
справа от окна и выбрать соответствующий каталог). В поле
"Каталог отправки данных отчетности " нужно ввести
<каталог фактического размещения программы "DiPost"> \
EXPT<четырехзначный номер налоговой
инспекции>.<код> В поле
"Каталог отправки данных отчетности " нужно ввести
<каталог фактического размещения программы "DiPost"> \
EXPT<четырехзначный номер налоговой
инспекции>.<код> Например, если номер Вашей налоговой инспекции - 9901, Ваш "Код абонента, присвоенным провайдером" - 003, и Вы установили программу "DiPost " в каталог D:\taxcom\DIPOST , то в поле "Каталог отправки данных отчетности " должно стоять: D:\taxcom\DIPOST\EXPT9901.003  ВАЖНО! В полях "Каталог программы
электронной почты " и "Каталог отправки данных отчетности "
наименования всех каталогов должны содержать не более 8 символов.
Если это условие не выполнено, необходимо вместо наименование
каталога ввести выражение: <первые 6 символов
названия>~1 , например, вместо Program files следует
писать Progra~1 ВАЖНО! В полях "Каталог программы
электронной почты " и "Каталог отправки данных отчетности "
наименования всех каталогов должны содержать не более 8 символов.
Если это условие не выполнено, необходимо вместо наименование
каталога ввести выражение: <первые 6 символов
названия>~1 , например, вместо Program files следует
писать Progra~1 | ||||
 | ||||
| СПРИНТЕР ГОТОВ К РАБОТЕ ! |